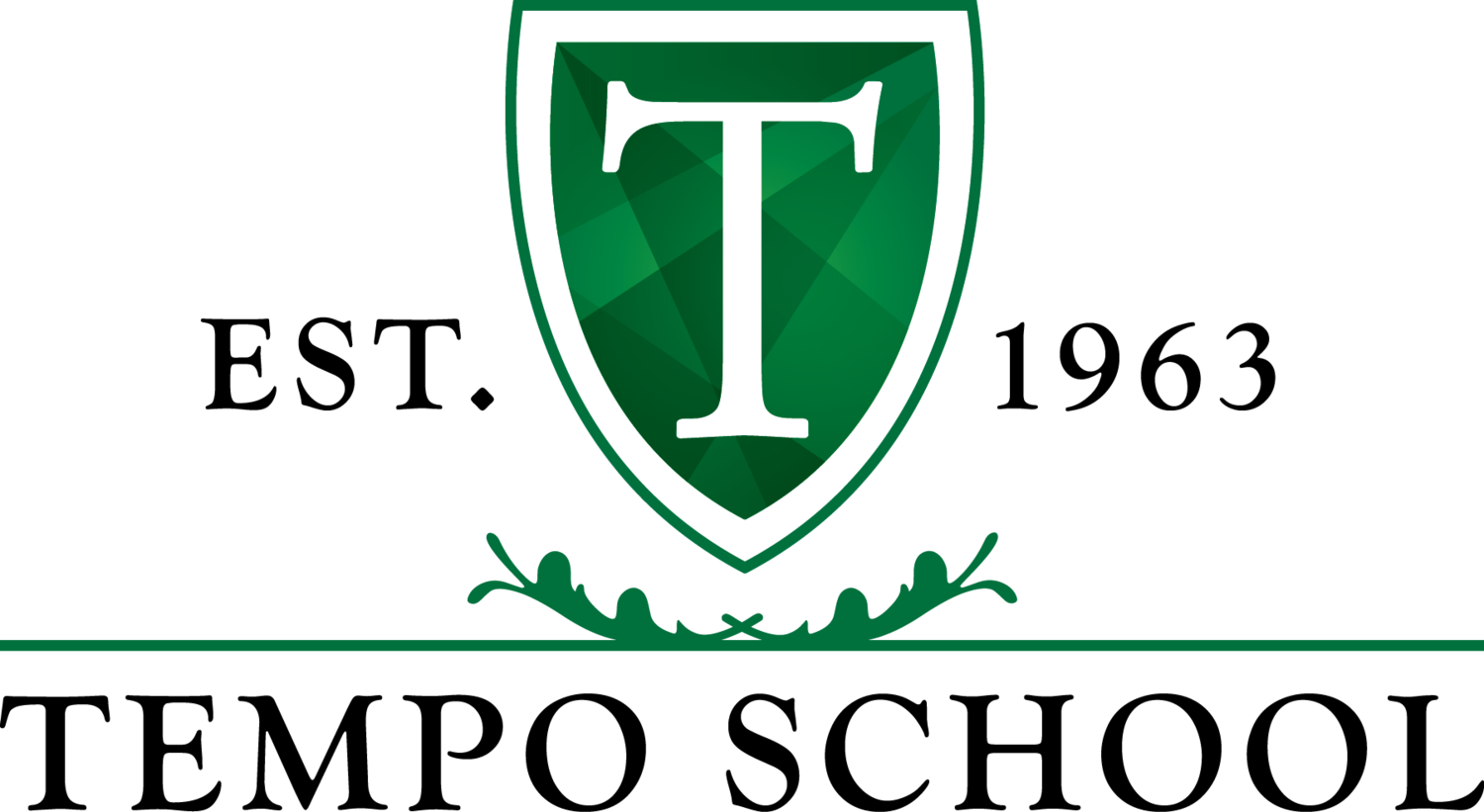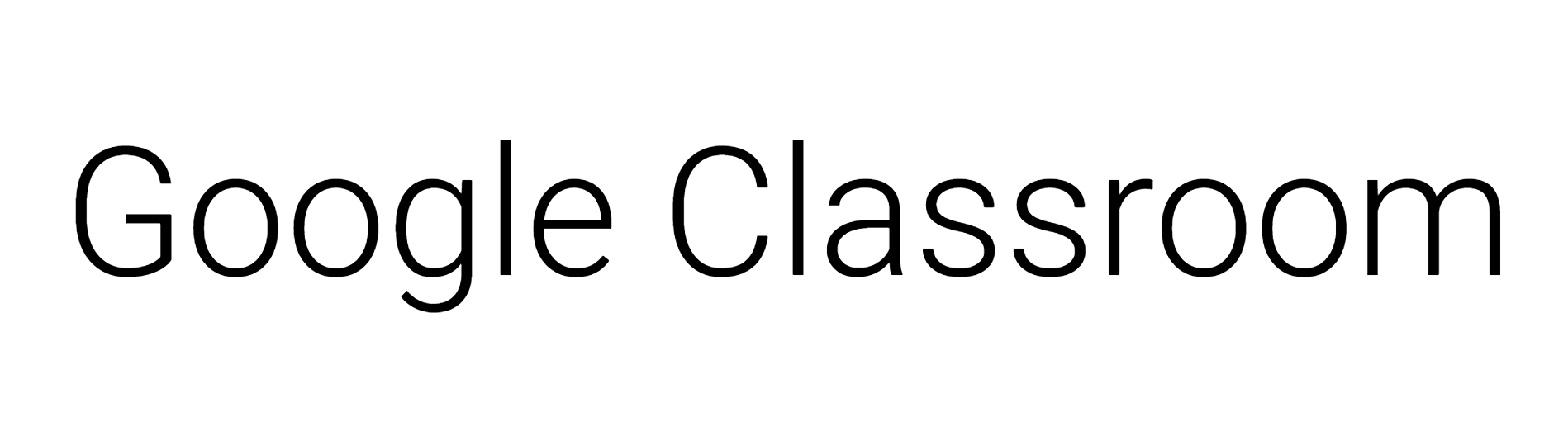“We are thankful to have been together for this long under these conditions; it is truly cherished time in our learning community. The TEMPO staff has worked hard to learn the new platform so that if/when needed, we could continue to provide our high standard of education and programming. With this lofty aspiration for a school based in traditional schooling and methodology, we are so grateful for the flexibility shown by all our students, staff and parents. We endeavour to continue engaging our students while building relationships and learning together wherever we happen to be.
”
Sign In for the First Time
All students receive a TEMPO School student email address, please use this information to log in.
Go to classroom.google.com and click Go to Classroom.
Enter the email address for your Classroom account and click Next.
Enter your password and click Next.
If there is a welcome message, review it and click Accept.
Switch to a different account
If you’re signed in to multiple accounts and need to switch to the account that you use with Classroom:
At the top, click your profile image or initial.
Select the account.
Where to Find Daily Work Online
Students must accept the invitations to join their classes
Once in the Class:
Select Classwork tab
Select today’s post
Click on View Material
Students will find their daily work posted in their subject specific classes in Google Classroom. In Stream, they will find general class announcements. In Classwork, they will find daily posts that include learning instructions and course materials to be used when completing daily work.
More information : See your work for a class
How to Submit Assignments Online
(For Grades 7-12 ONLY)
Select the Classwork tab
Select assignment post
Click on View Material
To attach an item:
Under Your work, click Add or create
Select Google Drive or File
Select the attachment or and click Add
Click Turn in
For work that is not to be submitted, Click on Mark as Done to remove from the To Do List
Depending on the type of assignment and attachments, students will be able to change the status of their assignment by selecting to Turn in or Mark as Done. If they need to edit work that was turned in, they can unsubmit the assignment before the due date, make their changes, and resubmit. However, any assignment turned in or marked done after the due date is recorded as late.
More information : Turn in an assignment
How to Submit Paper Assignments Online
(For Grades 7-12 ONLY)
It is recommended that students submit a scanned version of their work, rather than a photo, as legibility may be an issue.
Using and iPhone/iPad
You will need three apps: Notes, Google Drive and Google Classroom. Use the notes app to take a photo/scan of your assignment, upload the photo/scan to the Google Drive, finally submit the photo/scan to the appropriate assignment folder on Google Classroom.
More information : Video guide for iPhone
Using an iPhone/iPad
Open the Notes app and create a new document.
At the bottom, tap Camera, then tap Scan Documents
Place your document in view of the camera
If your device is in Auto mode, your document will automatically scan. If you need to manually capture a scan, tap the Shutter button or one of the Volume buttons. Then, drag the corners to adjust the scan to fit the page, then tap Keep Scan
Add additional scans to the document
To save the finished document, tap Save
Send a copy of the document to your Google Drive.
Select the Menu icon in the top right corner
Tap Send a Copy
Confirm account name and Upload
Using an Android
You will need two apps: Google Drive and Google Classroom. Use the Google Drive app to take a photo/scan of your assignment and then submit the photo/scan to the appropriate assignment folder on Google Classroom.
More information : Video guide for Android
UsiNg an Android
Open the Google Drive app.
In the bottom right, tap Add
Tap Scan
Take a photo of the document you'd like to scan
Adjust scan area: Tap Crop
Take the photo again: Tap Re-scan
Scan another page: Tap Add
To save the finished document, tap Done